Umělá inteligence hýbe světem a těžko byste dnes v marketingu hledali někoho, kdo ji alespoň…

Jak zvládnout jednoduchou grafiku v Canvě?
Vytvořit grafiku pro článek nebo sociální sítě potřebujeme občas všichni. Co kdybychom vám řekli, že k tomu nepotřebujete profesionálního grafika a zvládnete to sami? Natočili jsme pro vás krátká videa, která vás provedou vytvořením jednoduché grafiky v nástroji Canva.
Jak zmáknout reprezentativní obrázek na blog
Pokud nejste zaregistrováni v nástroji Canva, nejdříve tak učiňte. Vaše práce pak může začít. Jako první si ukážeme, jak vytvořit obrázek na blog, který si čtou vaši stálí – a věříme, že i budoucí – zákazníci.
Jak na to:
- Na velikosti záleží. Minimálně u obrázku na blog. Takže si nejdříve nadefinujte rozměr banneru, který chcete ve finále použít.
- Zvolte pozadí banneru v sekci Pozadí nebo si nahrajte vlastní obrázek či fotografii. K tomu použijete možnost Nahrát obrázek. Až tak učiníte, budete ho mít k dispozici v sekci Nahrané obrázky. Jak uvidíte ve videu, může se stát i to, že vám na banneru zůstane jak původní pozadí, tak nově nahrané. Žádný problém! Jednoduše zrušte pozadí z výběru – stačí kliknout na nástroj „+ plná barva”, použít bílou barvu a je to! Zůstane jen nový obrázek.
- Obrázek roztáhněte na celou plochu plátna a pokud to bude potřeba, upravte umístění obrázku pomocí snadného posunu.
- K vylepšení obrázku můžete použít nástroj Filtr. Po kliknutí na konkrétní filtr se zobrazí políčko nazvané Intenzita, kterou pak lze snížit nebo zvýšit dle vašeho uvážení.
- Nástroj Upravit pak umožňuje vylepšení obrázku dle vašeho estetického cítění a vkusu.
- Následuje vložení prvku pro umístění textu. V sekci Prvky vyberte Tvar. Anička, která pro vás video natáčela, zvolila čtverec, ze kterého udělala obdélník, umístila ho do levé dolní části a nastavila mu barvu (= čtverec vlevo) a průhlednost (= čtvercová síť vpravo).
- V sekci Text klikněte na Přidat textové pole, vložte text a vyberte mu barvu (písmeno A s barevnou škálou). Na závěr zvolte font a nastavte zarovnání textu (v našem případě zarovnání vlevo). Máte možnost změnit také velikost písma, a to vedle názvu fontu.
- Pro oživení grafiky se vyplatí vložit do obdélníku pod textem také ikonku, kterou najdete, stejně jako obdélník, v sekci Prvky. Pod názvem Ikony si vyberte ikonu, která se hodí k vašemu textu. Pokud nejste spokojeni se základním výběrem, můžeme do vyhledávání (lupa) zadat název hledané věci a nabídka se nám vyselektuje (pozor, některé prvky jsou placené).
- Vyberte si klíčová slova v textu, která podle vás mají vyniknout a dopřejte jim stejnou barevnost, jako má ikona (písmeno A s barevnou škálou).
- Teď když máte v dokumentu vše potřebné, pusťte se do poslední úpravy. V našem videu šlo o zvýšení průhlednosti a změnu velikosti obdélníku pod textem.
- Svůj obrázek si uložte stejně, jako jsme to udělali my. Nahoře ve fialové liště najdete šipku směřující dolů. Jakmile na ni kliknete, zobrazí se vám možnost vybrat místo uložení a typ souboru. Až vše vyplníte, klikněte na Stáhnout a máte hotovo.
Ukažte se na Facebooku vhodnou prezentací
Ve druhé ukázce se zaměříme na příspěvek na Facebook, který ve feedu zaujme vaše fanoušky.
Jak na to:
- V prvé řadě se tedy zaměřme na formát nazvaný Příspěvek na Facebook.
- Před vámi se zobrazí hned několik šablon, z nichž si můžete vybrat tu, která se nejlépe hodí pro váš záměr. Přepište si v ní text podle svých potřeb a klidně si pohrajte s fontem, velikostí písma, jeho barvou apod. S tím si poradíte pomocí nástrojů na horní liště.
- V sekci Prvky – Ikony jsme pro ukázku vybrali ikonku květiny, kterou jsme přidali k textu a poupravili kompozici. Pokud kliknete přímo na ikonu, vlevo nahoře se vám zobrazí čtverec s barvami. Pomocí něj můžete měnit barvu ikony. Velikost písma lze zase upravovat po kliknutí na text (v menu písmeno A s barevnou škálou).
- Měnit je možné taky obrázek v pozadí. Využijte k tomu buď sekci Pozadí, nebo – pokud máte k dispozici vlastní profesionální obrázek či fotografii – sekci Nahrané obrázky. I s obrázkem se dají dělat psí kusy, aby vypadaly lépe. My jsme obrázek ve videu překlopili (nástroj Překlopit), protože jsme potřebovali mít jeho hezčí část na levé straně. Lze ho ale upravovat i jinak. Použijte k tomu nástroj Upravit. Ve videu uvidíte, jak obrázek zúžit na požadovaný rozměr pomocí tažení.
- A jsme u barvy pozadí textu. I tu lze změnit – stačí kliknout na tvar čtverečku a vybrat si ze široké škály barev v nabídce. Měnit můžete i barvu textu, aby ladila ke zvolenému obrázku. Tu naši jsme vybírali podle květů stromu. Tímto způsobem si můžete upravit barvy všech textů i dalších prvků dle vlastního uvážení.
- Vytvořený obrázek si stáhněte do počítače. K uložení jsme použili šipku směřující dolů ve fialové horní liště. Zvolili jsme typ souboru (v tomto případě PNG) a obrázek stáhli.
Závěr
Ukažte se své cílové skupině v tom nejlepším světle a ujistěte ji, že stojíte za pozornost. Osvěžte obrázky, které vás mají prezentovat, patřičnou dávkou profesionality, aniž byste si museli najímat zkušeného grafika.
Chcete se odlišit designem?
Grafika je často to první, co návštěvníky vašeho webu zaujme. Díky našemu e-booku se dozvíte, jak se v této oblasti odlišit od konkurence.
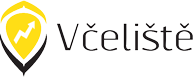
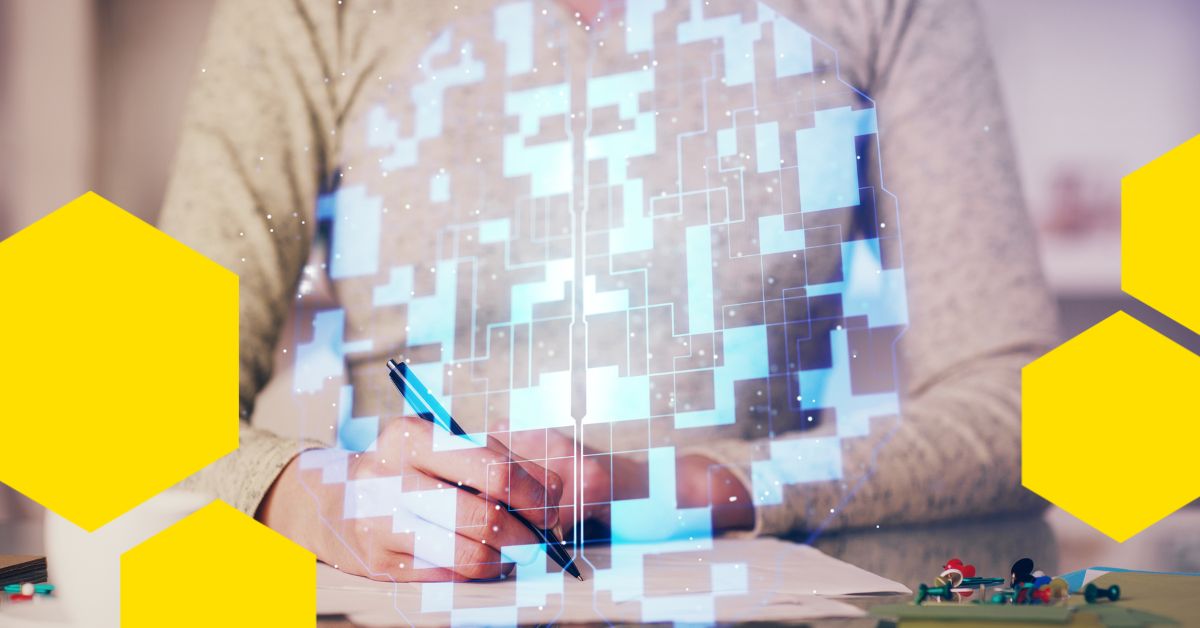


0 komentářů k zobrazení